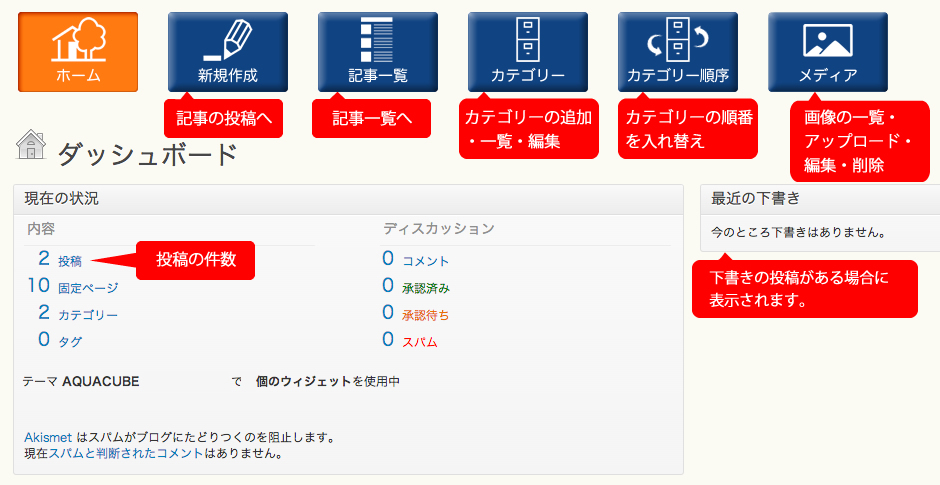
シンプルで使い易いレイアウトに設計しています。必要なボタンを集約しました。
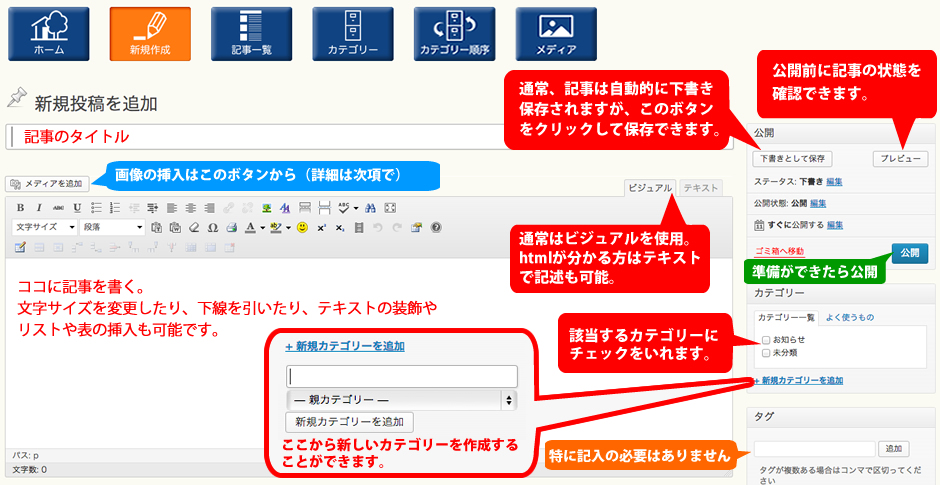
記事は公開されるまでは、自動的に下書きとして保存されます。現在の記事の状態をプレビューで確認することができます。
カテゴリー設定ページ以外に、投稿欄でもカテゴリーを追加することができます。
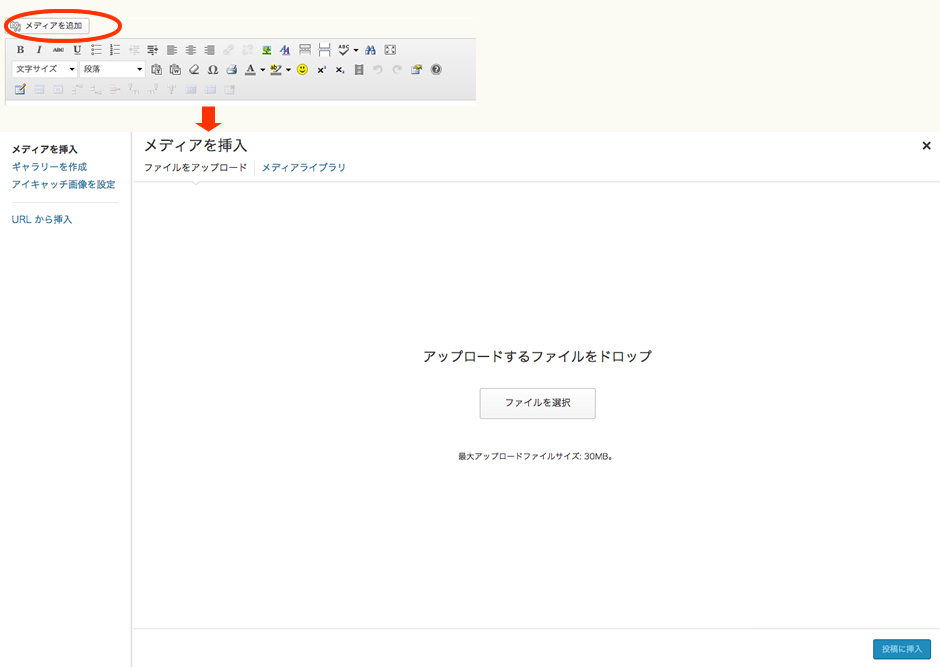
投稿欄左上の「メディアを追加」をクリックすると「メディアを挿入」ウィンドウが開きますので、画像をドロップまたはファイルを選択から画像を選択します。
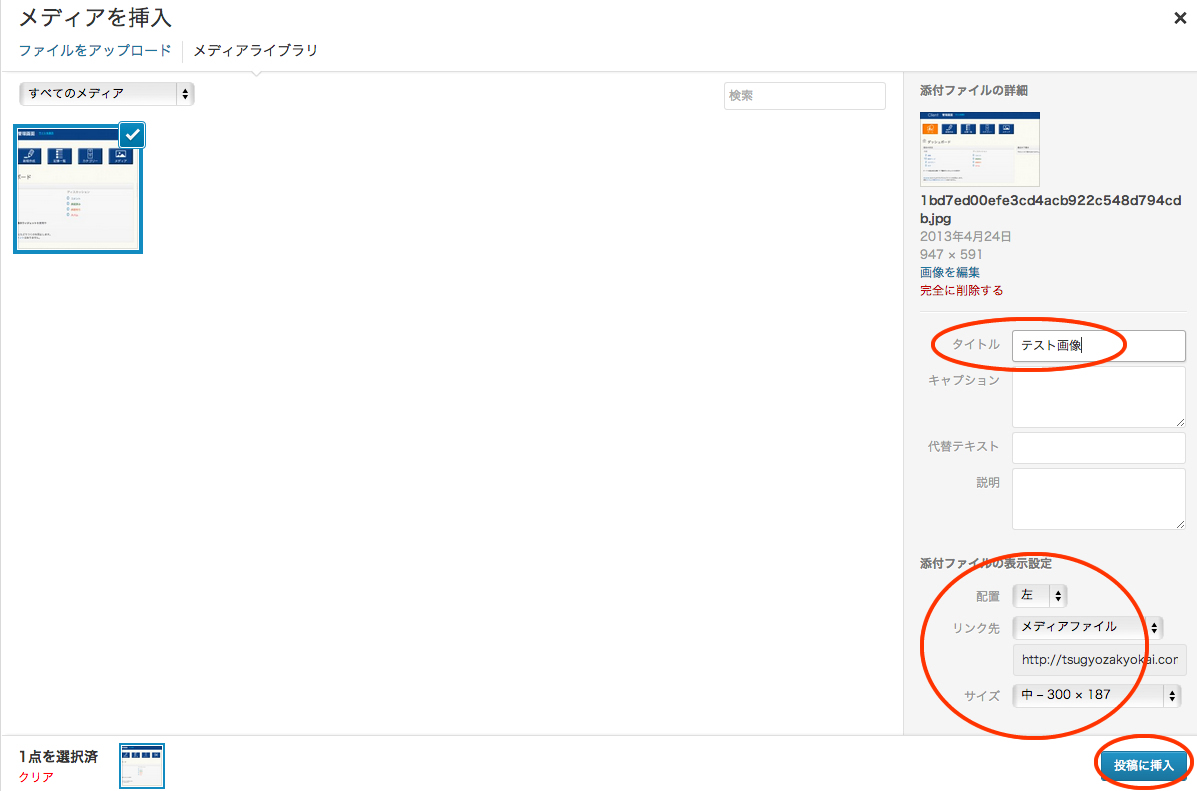
画像がアップロードされると一覧に表示されます。右欄で画像の設定を行います。設定に必要な項目はタイトル、配置、リンク先、サイズです。タイトルは画像に該当する任意のタイトル。配置はページに配置する画像の位置(左、中央、右、なし)を選択。リンク先は(カスタムURL、メディアファイル、添付ファイルのページ、なし)から選択します。カスタムURLは外部サイトへリンク貼ったり、別ページへリンクを貼る場合に設定します。メディアファイルは挿入した画像の元画像へのリンクです。この場合挿入したページでサムネイル画像から拡大表示させます。添付ファイルのページは通常選択しません。"なし"は挿入した画像にはリンクは貼られません。
以上を設定したら右下の「投稿に挿入」をクリックします。
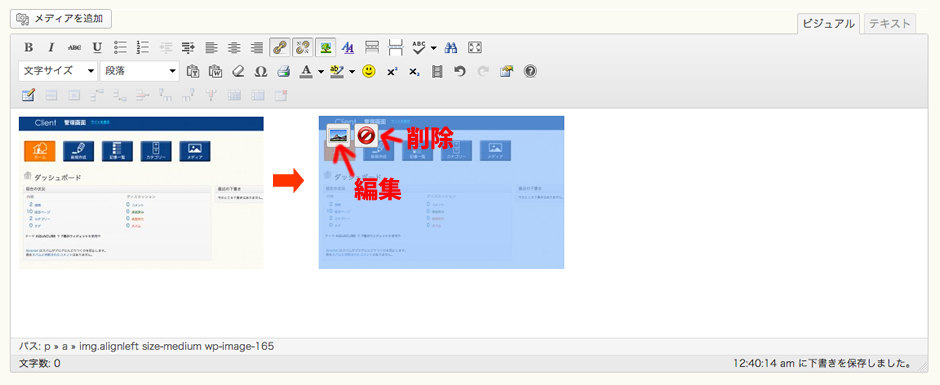
画像が挿入されました。画像をクリックすると編集ボタンと削除ボタンが表示されます。編集する場合は編集ボタンをクリックして編集ウィンドウから編集することができます。
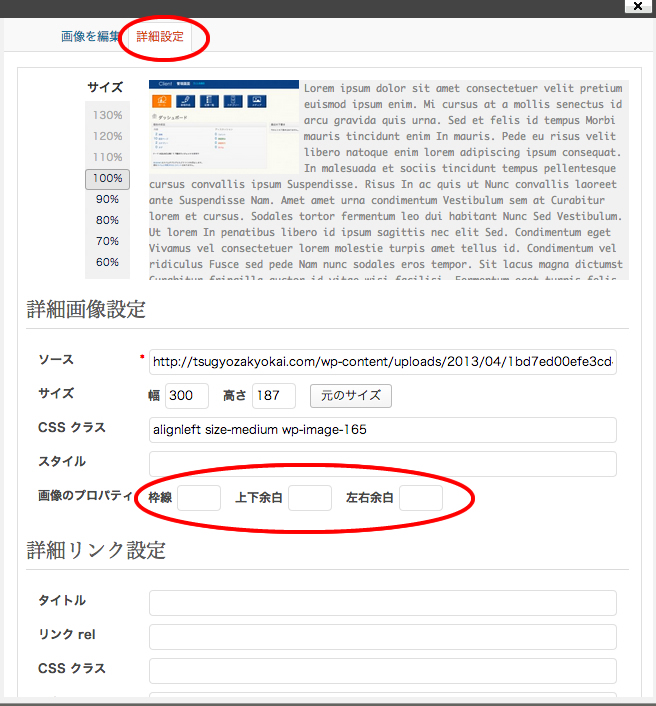
詳細タブで画像の枠線や画像の余白を設定することができます。
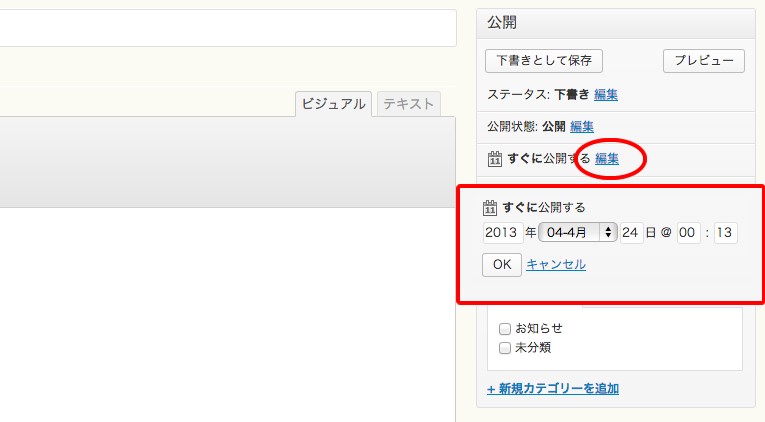
未来の日付、時間を指定して予約投稿することができます。
投稿欄右の「すぐに公開する」の編集をクリックすると日付の設定が可能になります。日付、時間を指定してOK、記事の準備が出来ていれば、公開をクリック。以上で指定した日付に自動で投稿されます。
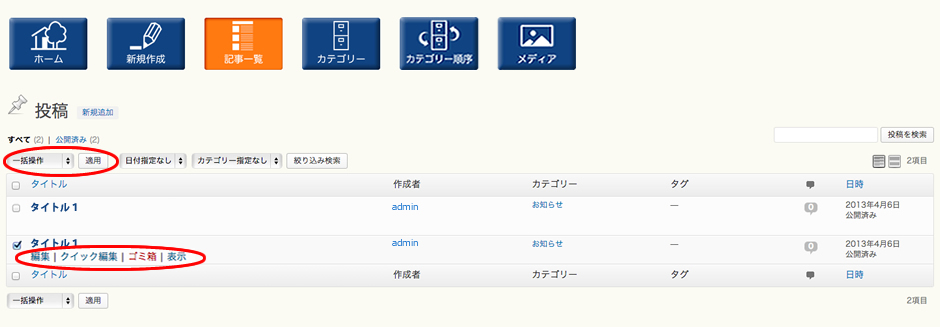
投稿記事の一覧から各記事の編集や削除(ゴミ箱)、記事の表示などが行えます。タイトルまたは編集をクリックすると該当記事の編集画面が開きます。編集は新規投稿時と同様です。編集後は「更新」をクリックしてください。
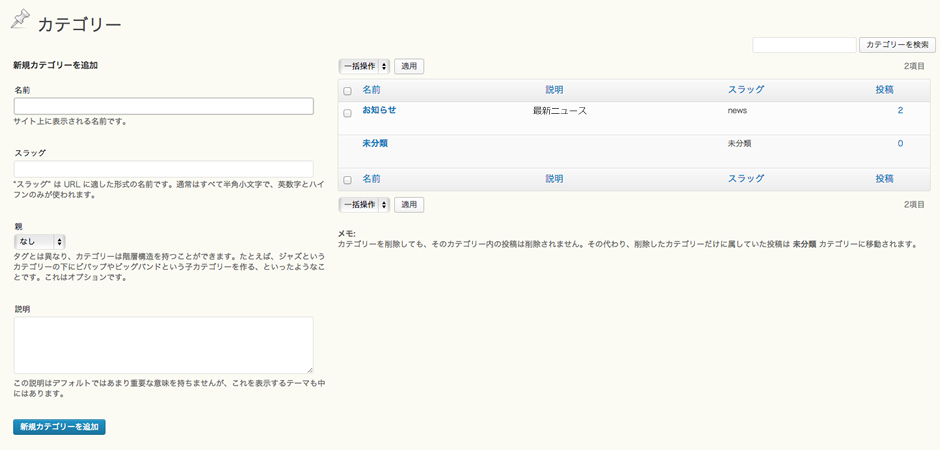
カテゴリーを作成します。
任意のカテゴリー名を記入。
スラッグはブラウザに表示されるURLに含まれる文字列となりますので、半角英数字で記入してください。
親カテゴリーの場合はそのままで、どれかのカテゴリーに属する小カテゴリーに該当する場合は、親となるカテゴリーを選択します。
説明はこの一覧などで表示されるもので、必要がなければ記入しなくても構いません。
「新規カテゴリーを追加」をクリックすると追加されます。
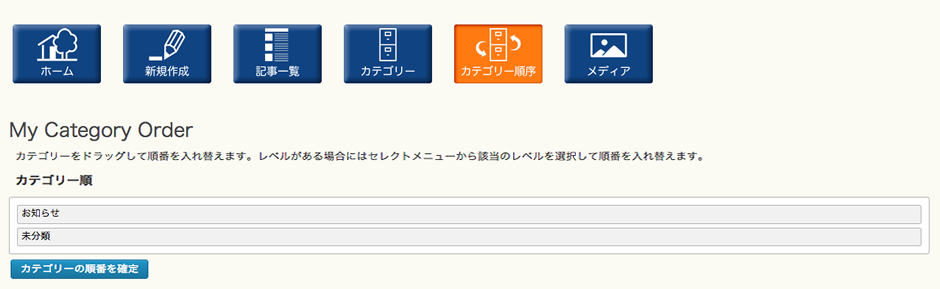
ブラウザで表示されるカテゴリー表示の順番を変更できます(管理画面・投稿欄に表示される順番ではありません)。
カテゴリー名をドラッグして入れ替えます。
完了したら「カテゴリーの順番を確定」をクリックします。
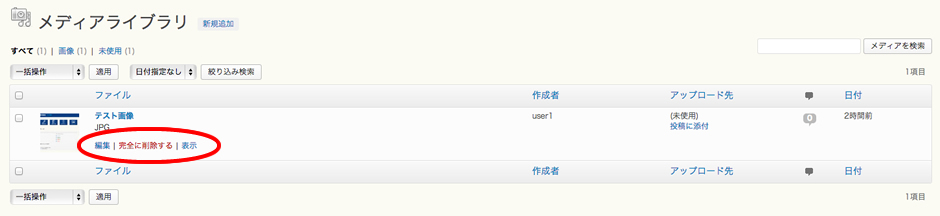
アップロードされている画像が一覧表示されます。各画像を編集、削除、表示をすることができます。新規追加から新たに画像をアップロードすることができます。